- Amazonプライムで日本語と英語字幕を同時に表示させたい!
- 同時字幕で便利な機能はある?
Amazonプライムビデオは、海外ドラマや映画の数が豊富で、英語学習にはもってこいのサブスクです。
また、日本語と英語の同時字幕も使用できるので、映画やドラマを楽しみながら学習を行えます。
そこでこの記事では、以下の内容についてを解説します。
この記事を最後まで読むことで、同時字幕を表示させる方法だけでなく、英語学習に便利な機能もわかります。

以下の記事では、具体的な学習方法と、おすすめのドラマを紹介しているので、気になる方は併せてお読みください!


\30日間の無料体験が可能!/
☑︎無料体験後の解約も簡単です
スマホでは日本語と英語字幕を同時に表示できません!


まず最初に、今回ご紹介する方法はPCにのみ対応しています。
スマホで同時字幕を利用する方法を調べたところ、以下の方法でスマホでの視聴は可能とのことでした。
- 同時字幕表示したパソコンをリモートデスクトップで視聴する。
- 事前に動画・字幕をパソコンでダウンロードしておき、nPlayerで視聴する
どちらもテクニカルな方法なので、今回の記事では省略します。
また、PCを使って字幕を同時に表示したい方は、今回ご紹介する方法が一番ポピュラーな方法となっています。



早速、順に解説していきます!
Amazonプライムで日本語と英語字幕を同時に表示するために必要なツール


Amazonプライムで日本語・英語字幕を同時に表示するために必要なツールは、以下となります。



手順は、「Chrome」→「Subtitles for Language Learning (Prime Video)」の順で行います!
すでにGoogleChromeをダウンロードさせている方は、Subtitles for Language Learning (Prime Video)のインストール手順へお進みください。
GoogleChromeのインストール手順
GoogleChromeのインストール手順は、以下の通りです。
- GoogleChromeのダウンロードサイトへアクセス
- 「ダウンロード」をクリック
- 「同意してインストール」をクリック
「GoogleChromeダウンロード」と検索し、「GoogleChrome-高速かつ安全でカスタマイズ可能なブラウザ」をクリックします。
こちらのリンクからもアクセスできます。https://www.google.com/intl/ja/chrome/
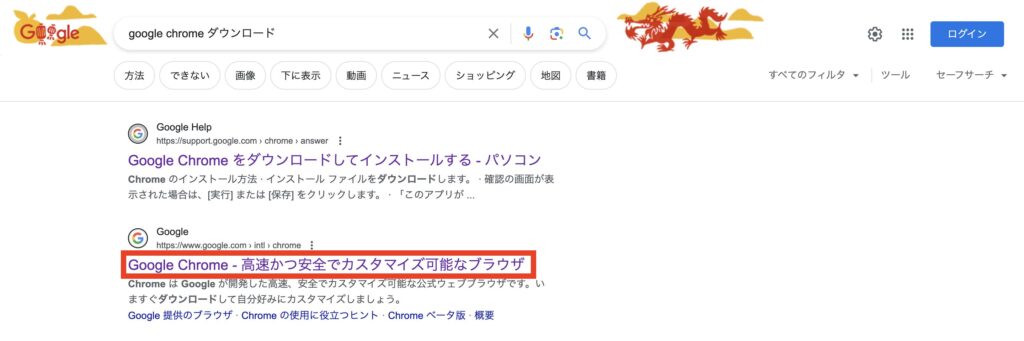
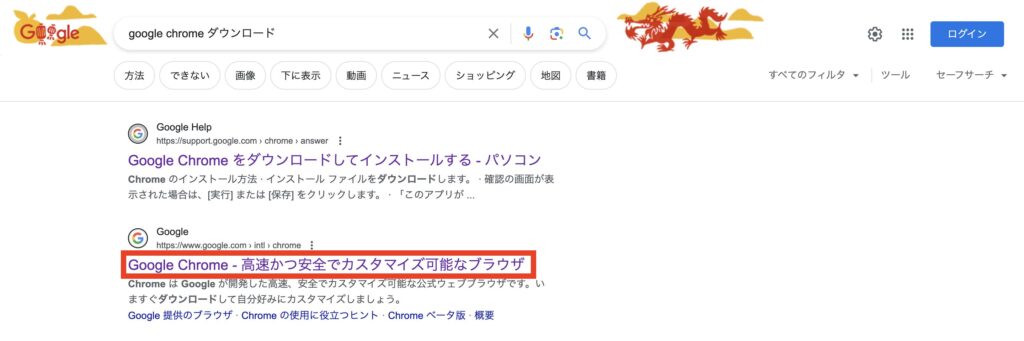
「ダウンロード」をクリックします。
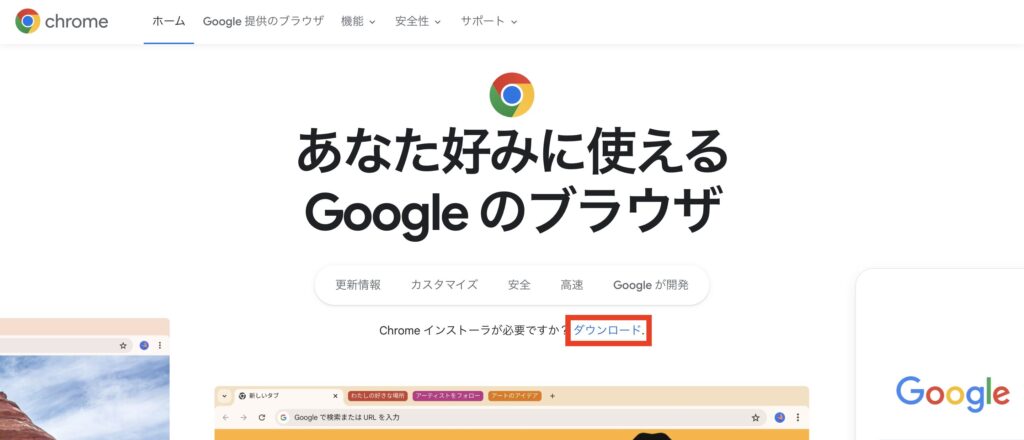
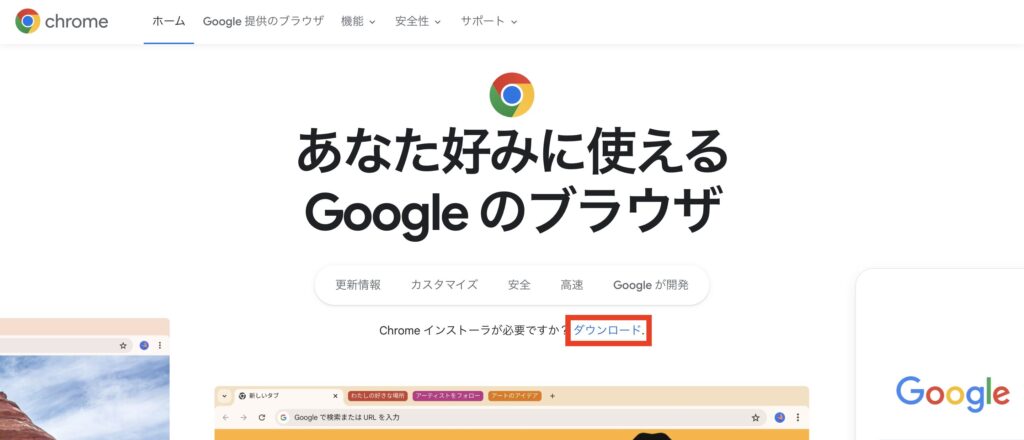
「同意してインストール」をクリックします。
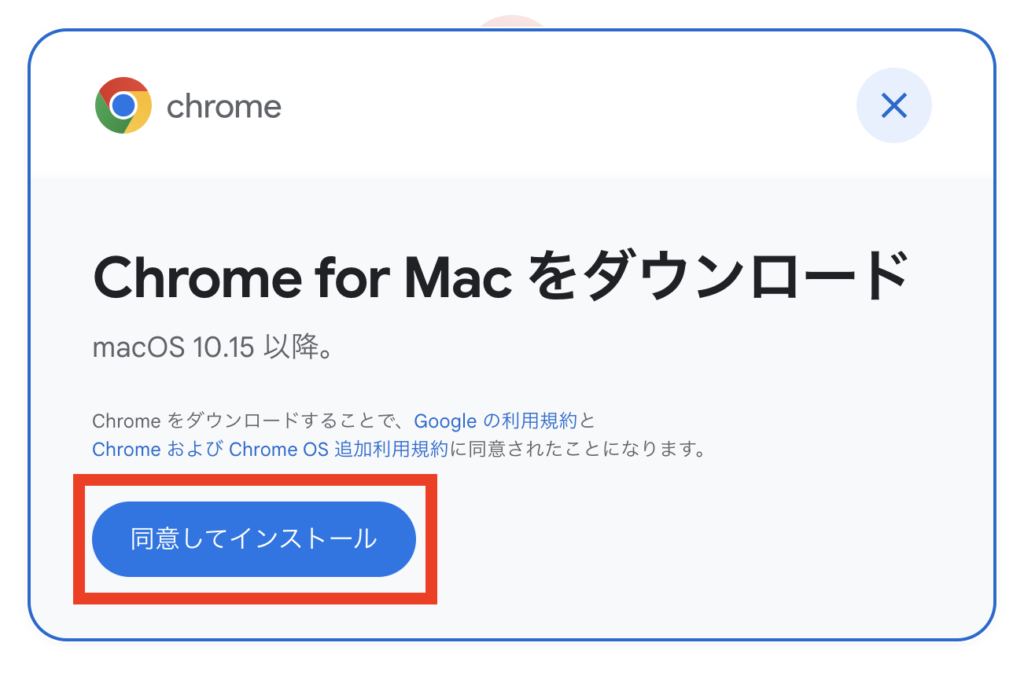
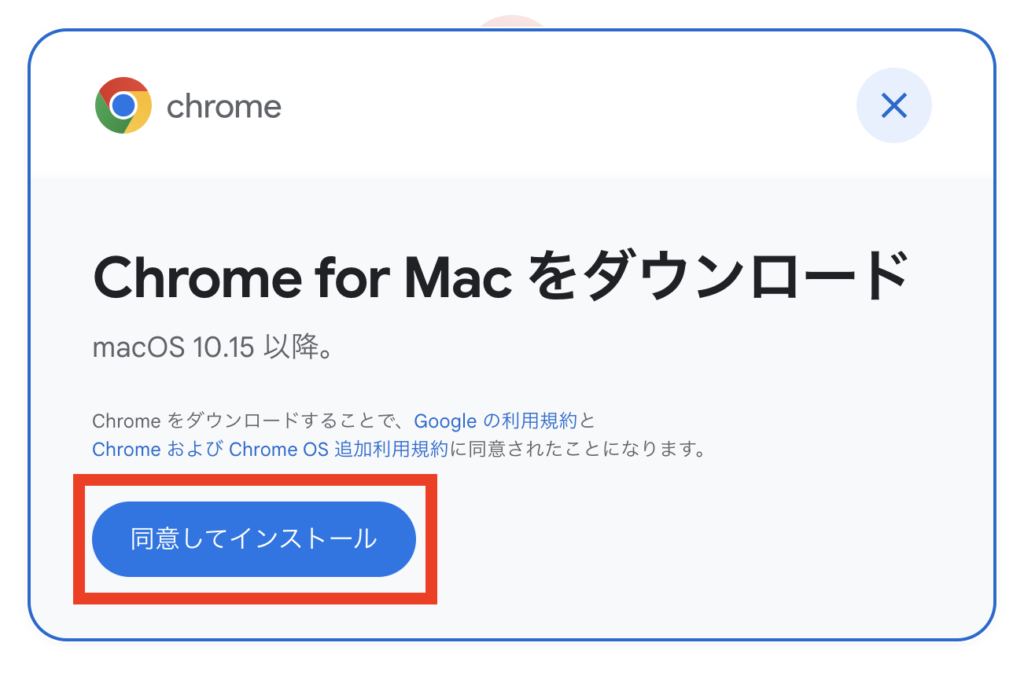



ダウンロードが完了すると、デスクトップ上に追加されますよ!
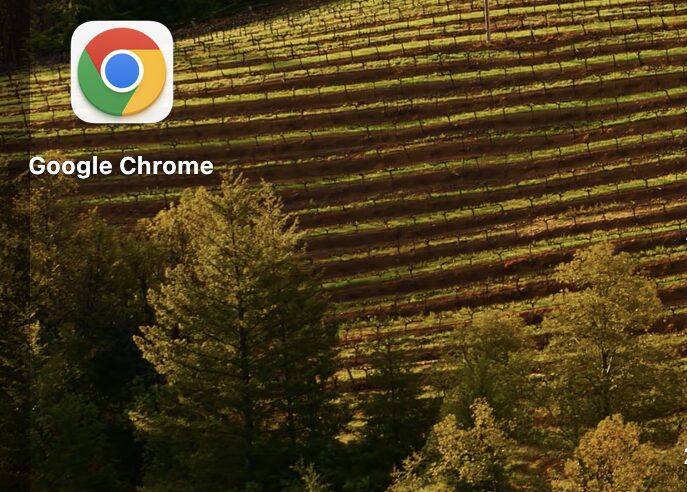
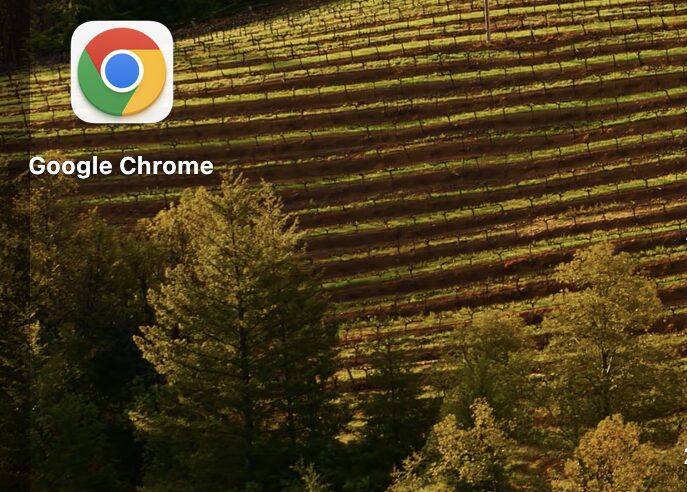
Subtitles for Language Learning (Prime Video)のインストール手順
Subtitles for Language Learning (Prime Video)のインストール手順は、以下の通りです。
- Chromeを開き、「Chromeウェブストア」へアクセス
- 「Subtitles for Language Learning (Prime Video)」を検索し、「Chromeに追加」をクリック
- 表示されたポップアップ内の「拡張機能を追加」をクリック
Chromeを開き、画面右上にあるアイコンをクリックします。
クリックすると一覧が表示されるので、一番下にある「Chromeウェブストア」をクリックします。
また、こちらをクリックすると次のステップまで進めます。
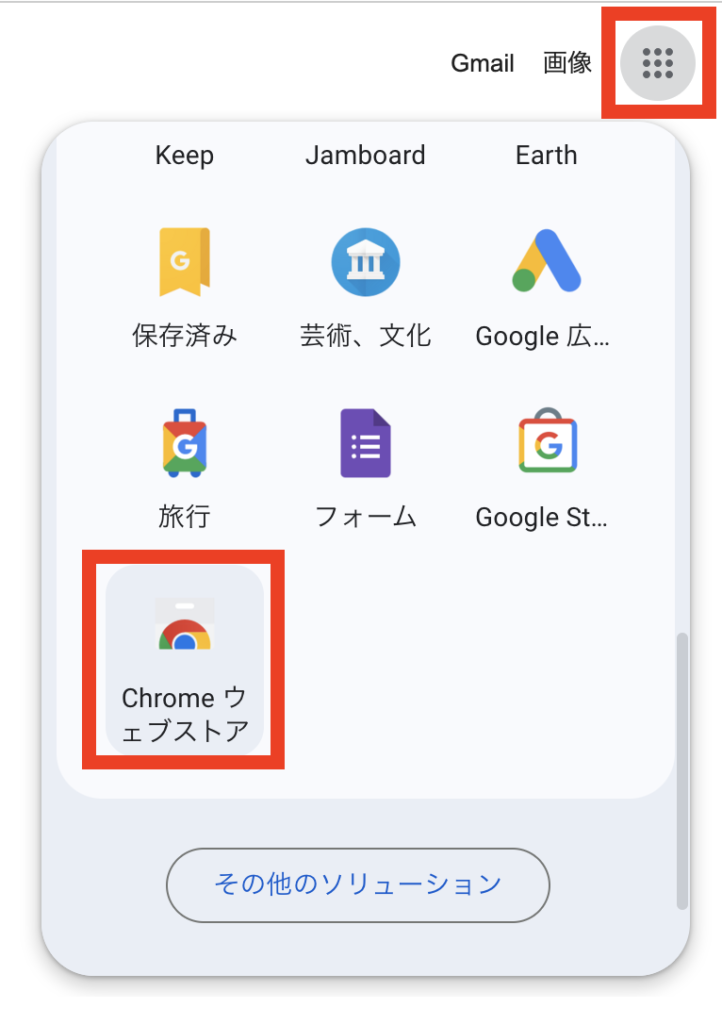
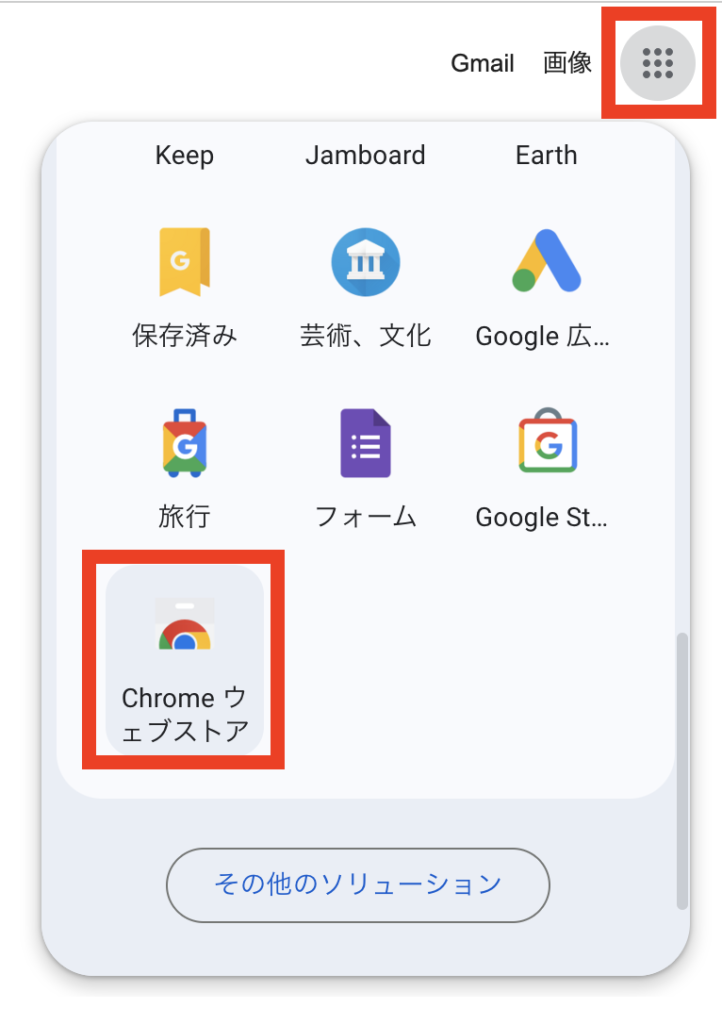
Chromeウェブストアから「Subtitles for Language Learning (Prime Video)」を検索し、「Chromeに追加」をクリックします。
こちらから「Subtitles for Language Learning (Prime Video)」のダウンロード画面へ遷移できます。
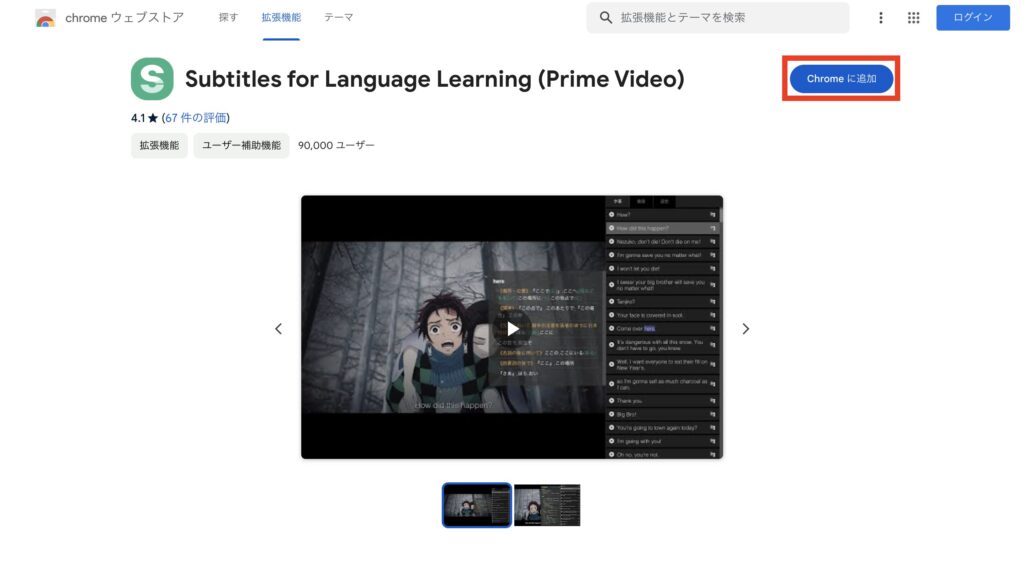
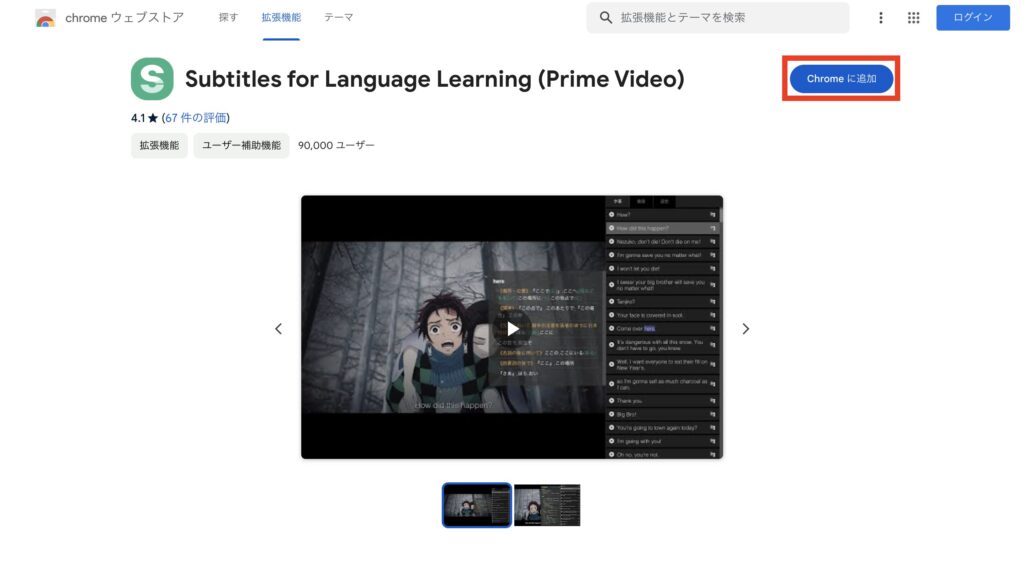
「Chromeに追加」をクリックすると、ポップアップが表示されるので、ポップアップ内の「拡張機能の追加」をクリックします。
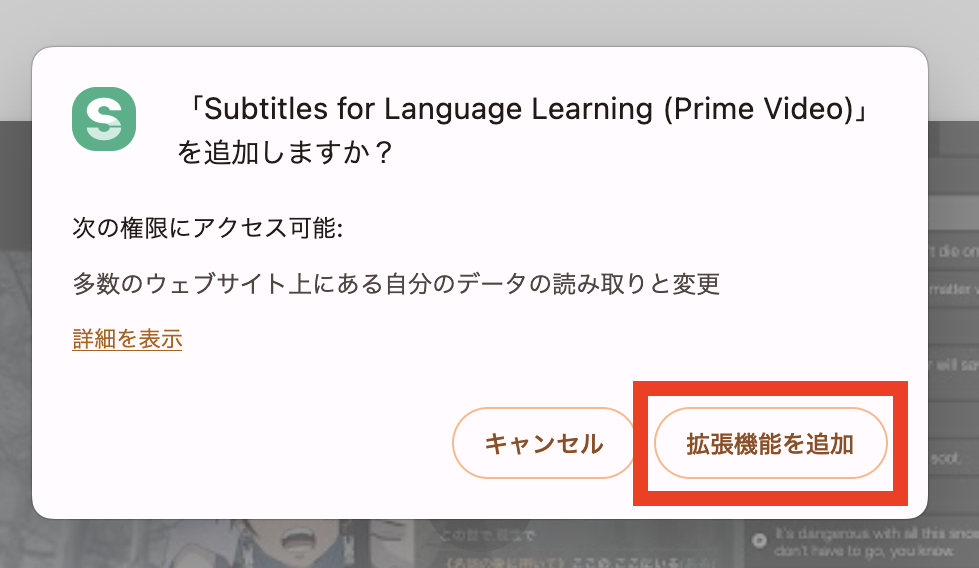
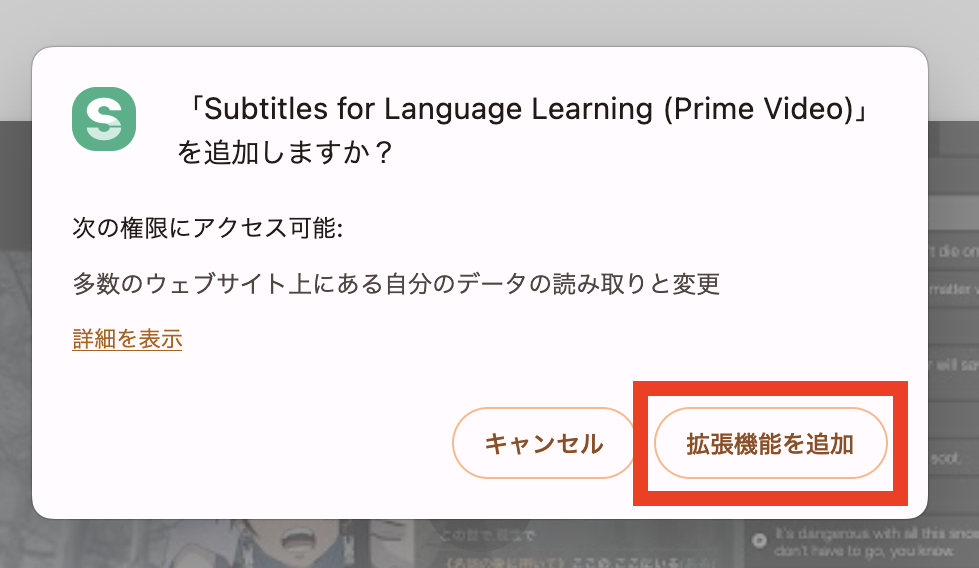



これで同時字幕に必要なツールは全て揃いました!ここからは、実際に同時字幕を表示させる方法を解説していきます!
\30日間の無料体験が可能!/
☑︎無料体験後の解約も簡単です
Amazonプライムで日本語と英語字幕を同時に表示する手順
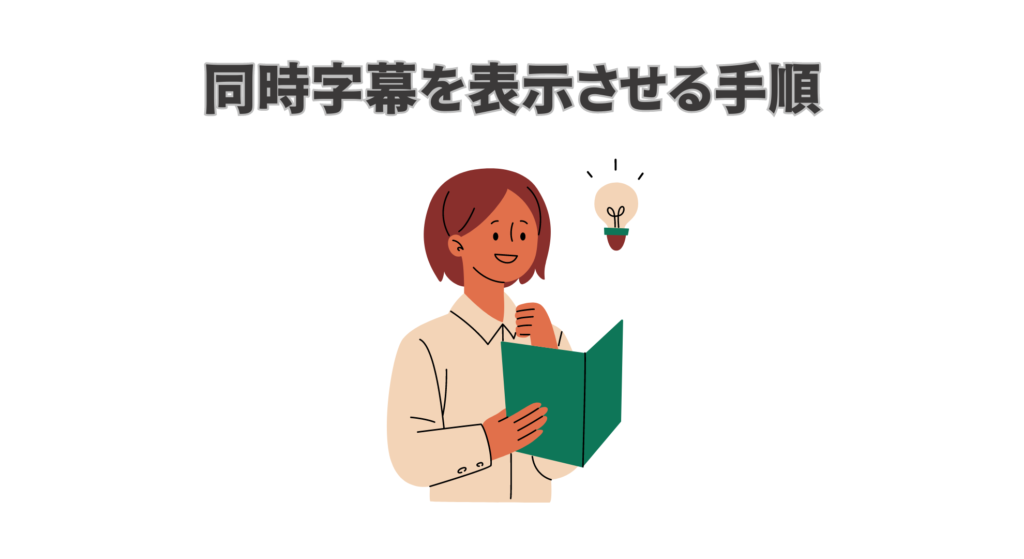
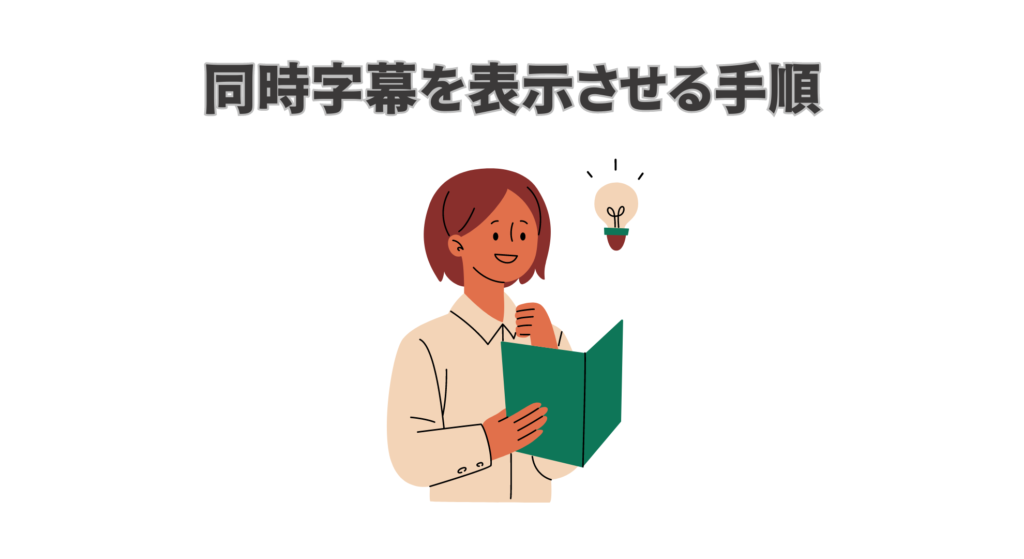
それでは早速、日本語と英語字幕を表示させてみます。
具体的な手順は、以下の通りです。
- 見たい作品を選択
- 「Subtitles for ll」をクリック
- 言語を英語、字幕を日本語へ変更
- 字幕を検索
- 字幕の位置を調整
見たい作品をクリックすると、「Subtitles for ll」という表示があるので、それをクリックします。
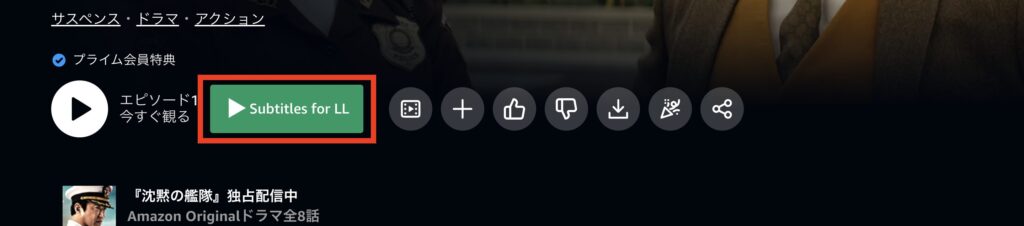
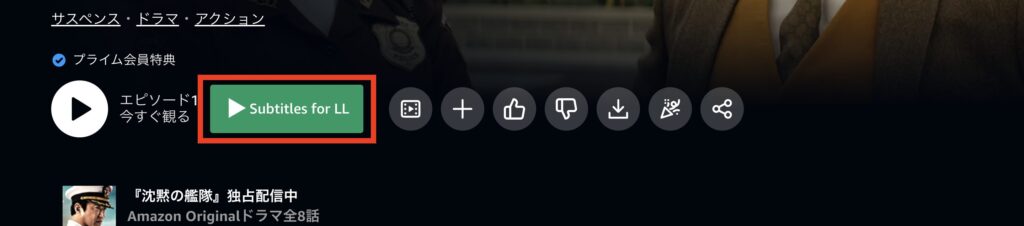
画面上の字幕マークをクリックし、字幕を「日本語」、音声を「English」へ変更します。
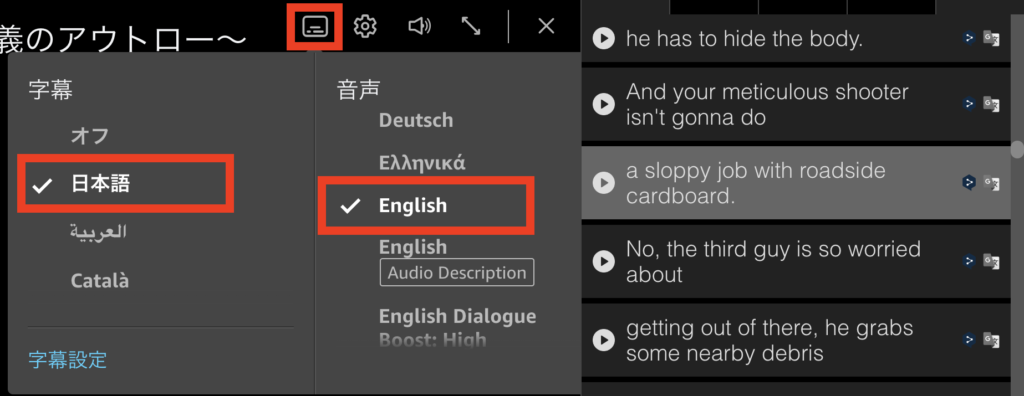
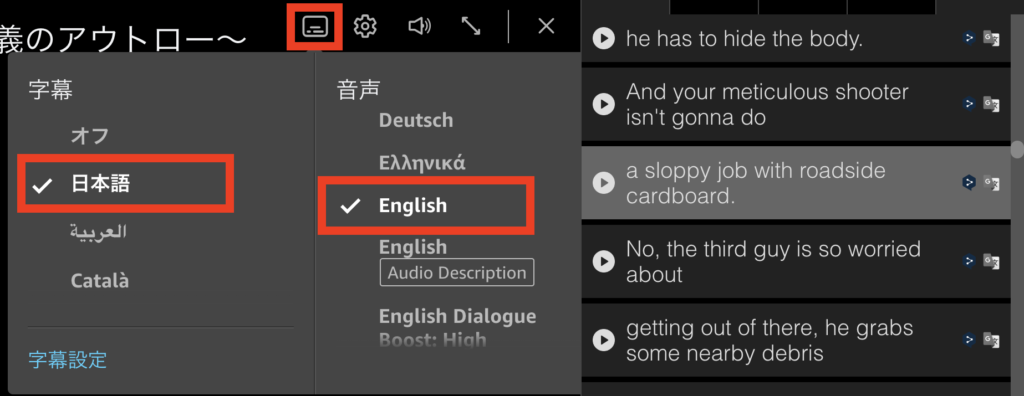
まず、以下の画像のように日本語と英語の両方が既に表示されている場合は、この作業を行う必要がないので、次の手順へお進みください。


字幕が表示されていない場合は、画面右上の「検索」をクリックし、検索窓口に選択した作品の原題を入力してください。
※原題は、Google等で「○○○ 原題」検索すると出てきます。
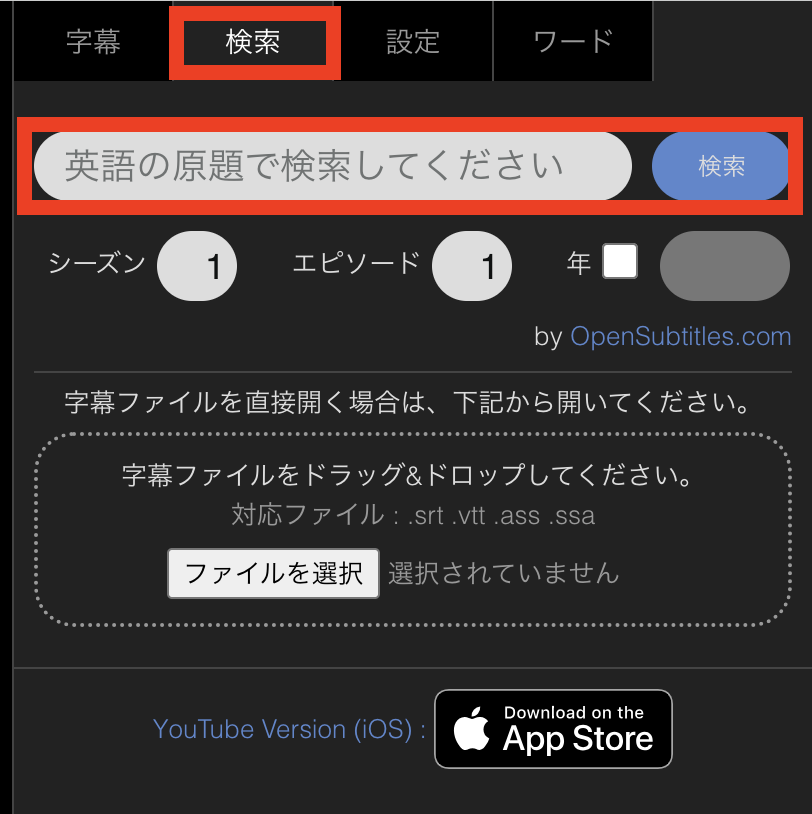
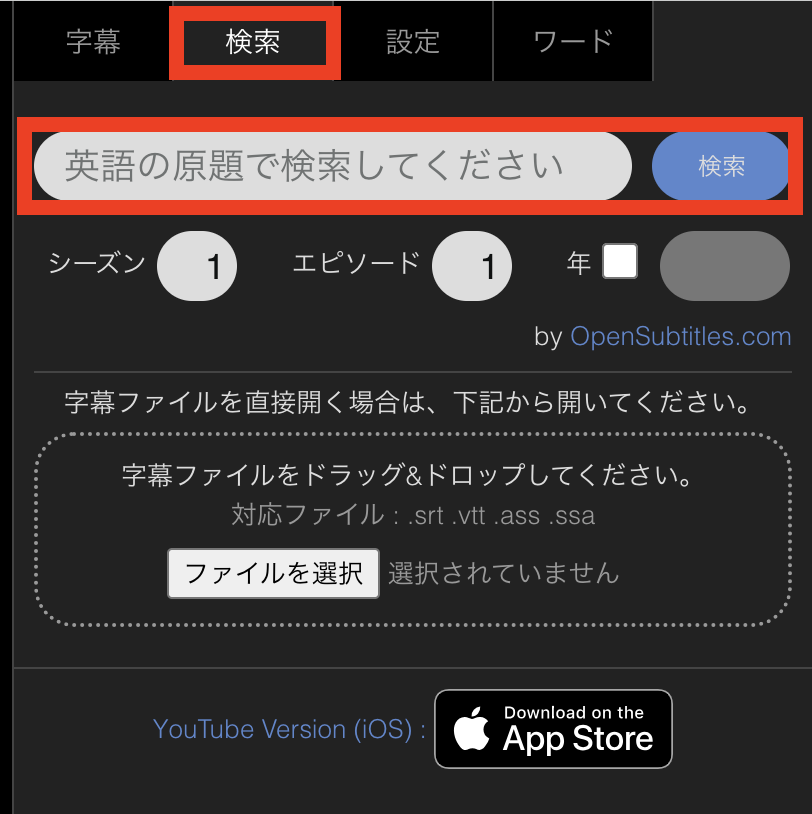
字幕がいくつか表示されるので、一番上のものをクリックすると字幕が表示されます。
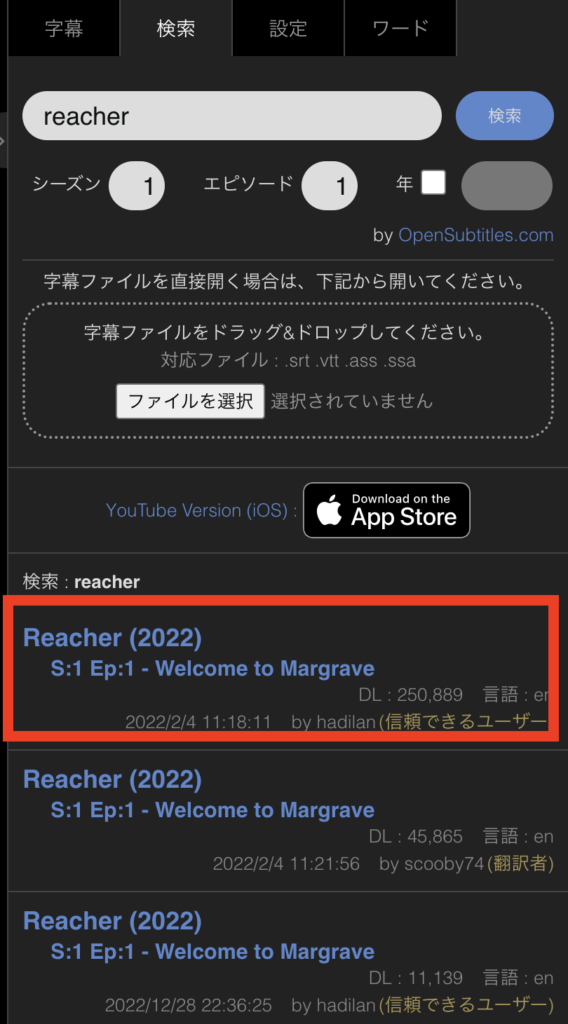
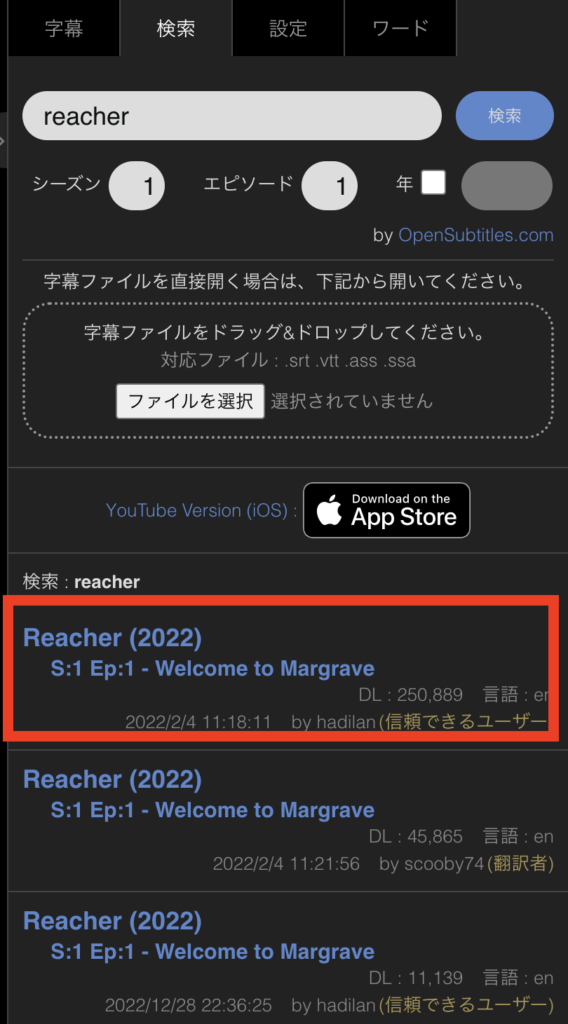
このままだと英語と日本語の字幕が重なっているので、画面中央下のメーターボタンをクリックし、「字幕表示位置」をスライドし調整します。
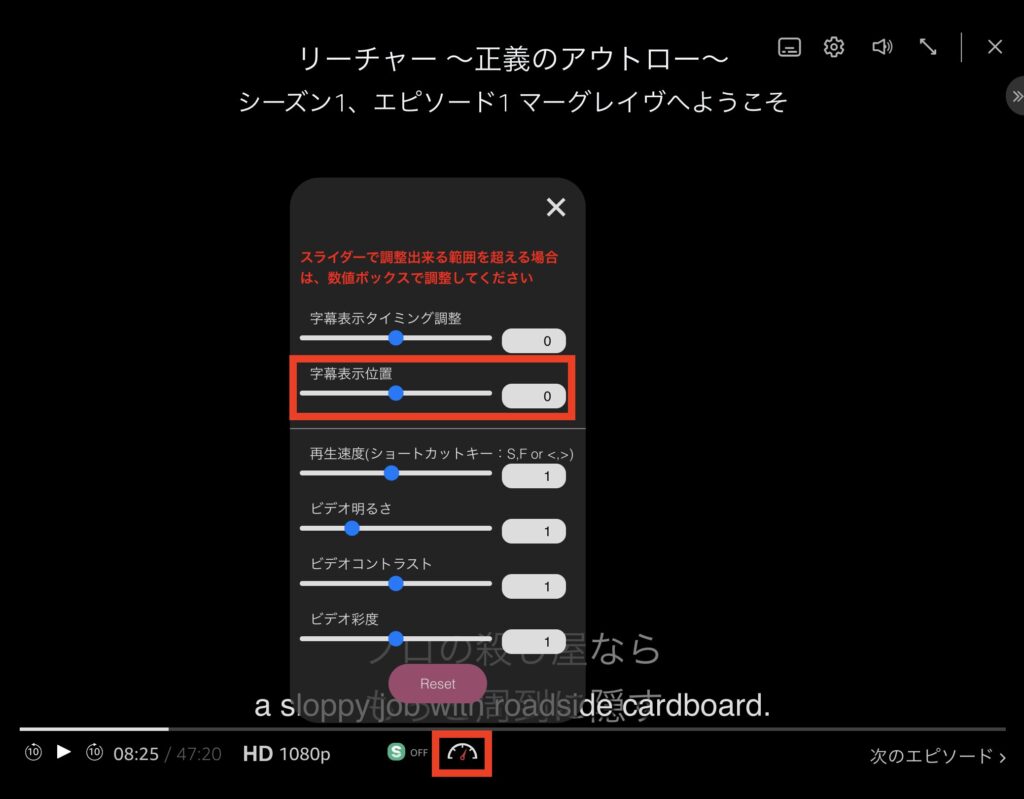
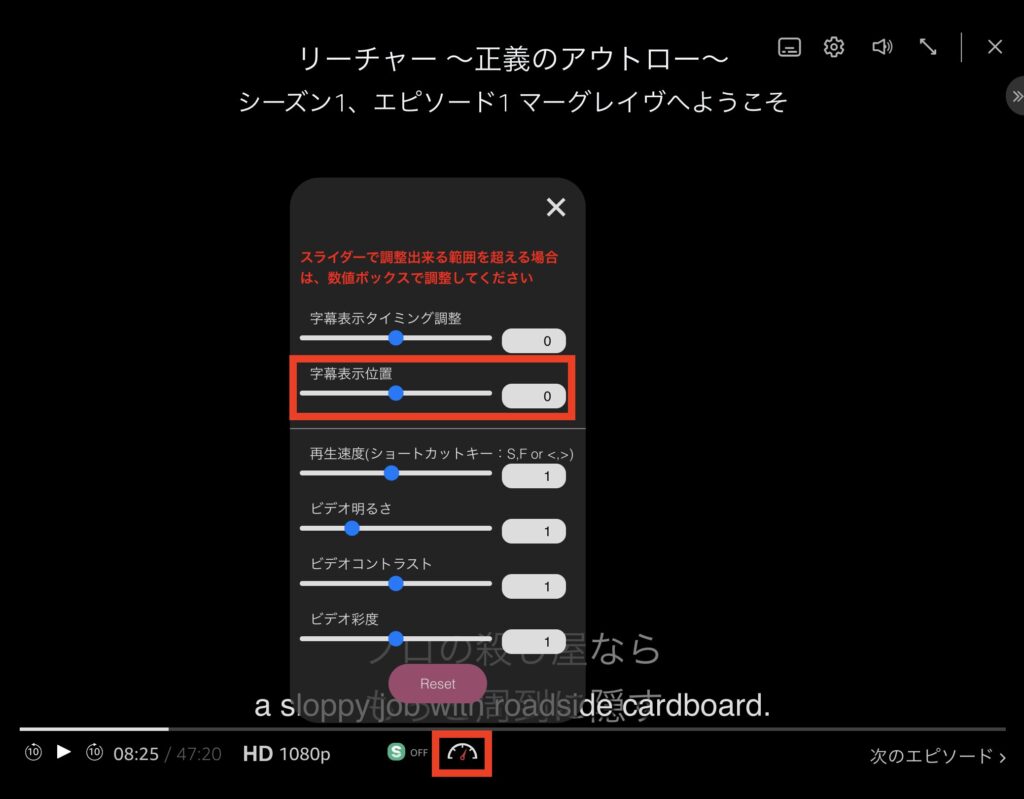
調整後は、以下のように同時字幕が上下に分かれて表示されます。





これで同時字幕の表示は完了です!
ここからは、便利な機能についてをご紹介します!
\30日間の無料体験が可能!/
☑︎無料体験後の解約も簡単です
知っておくべき便利な機能


ここからは、知っておくと便利な機能を紹介します。
英単語の意味を知りたい場合
わからない単語が出てくるたびに辞書を引くのは、かなり面倒ですよね。
ですが、今回使用しているツールでは、超簡単に単語の意味がわかります。
手順は、以下の通りです。
- 画面右上の「字幕」をクリック
- 調べたい単語にカーソルを合わせる
画面右上の「字幕」をクリックします。
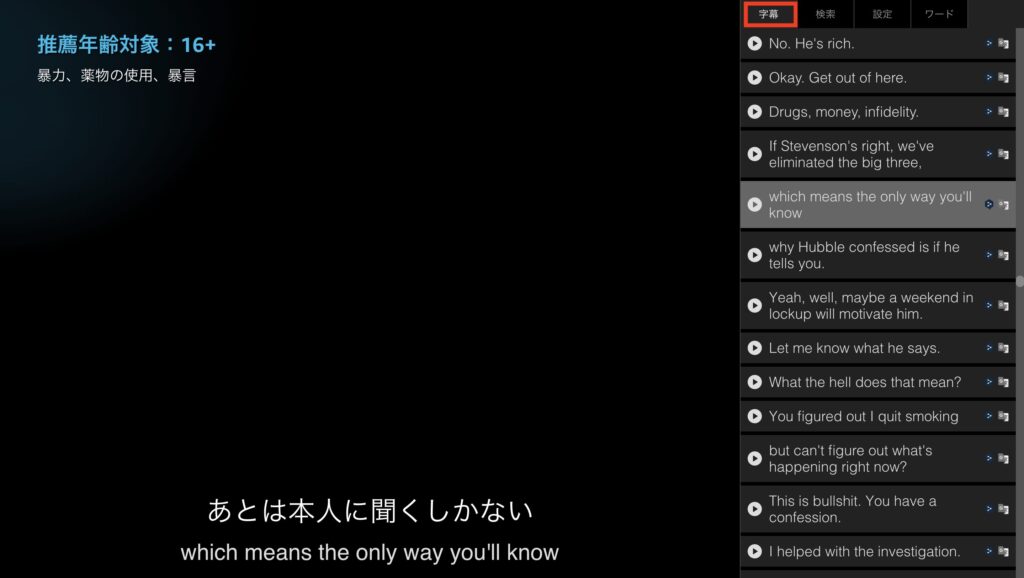
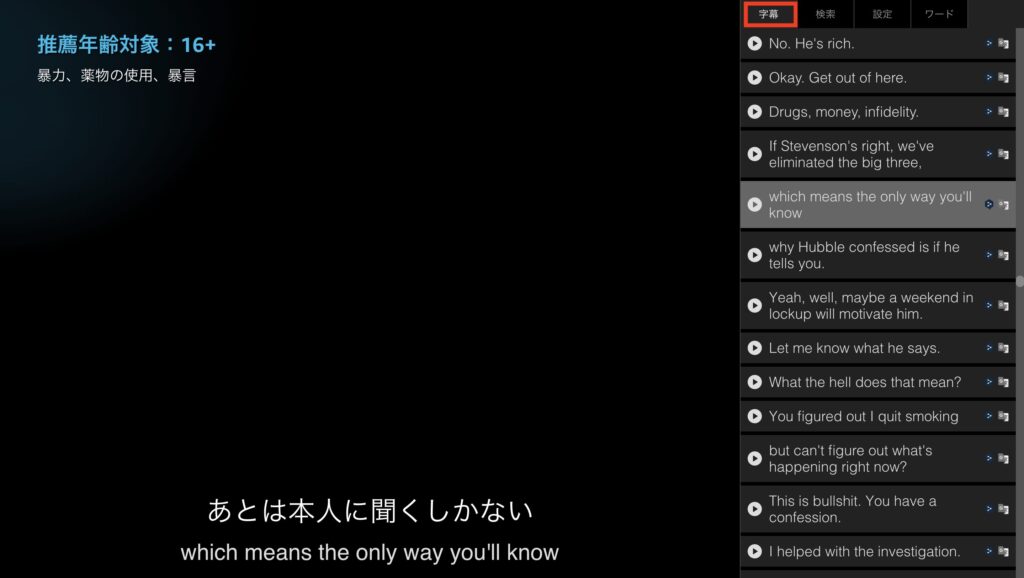
「字幕」をクリックすると、現在のシーン前後のセリフが表示されます。
そして、調べたい単語にカーソルを合わせると、自動で単語の意味が表示されます。
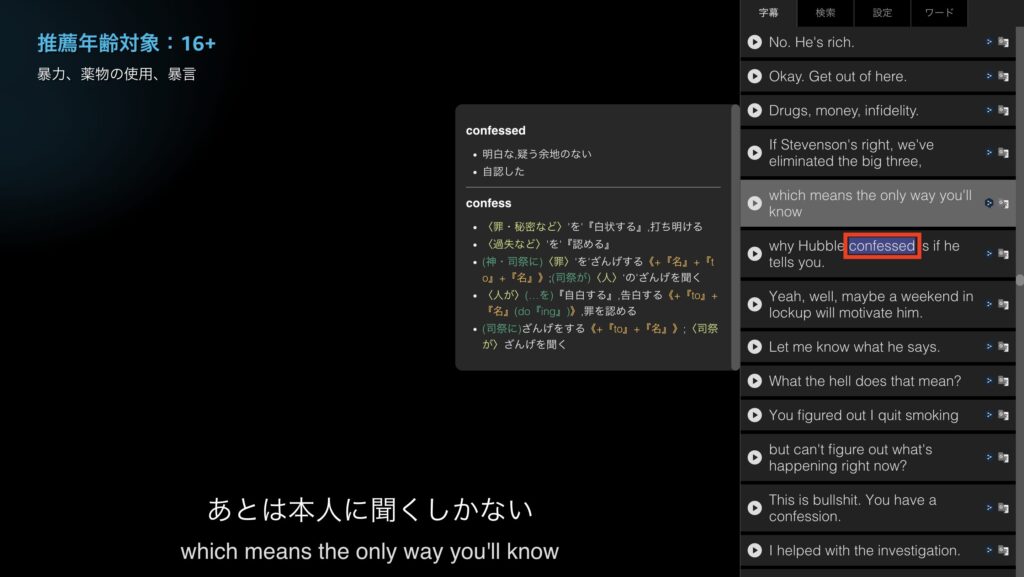
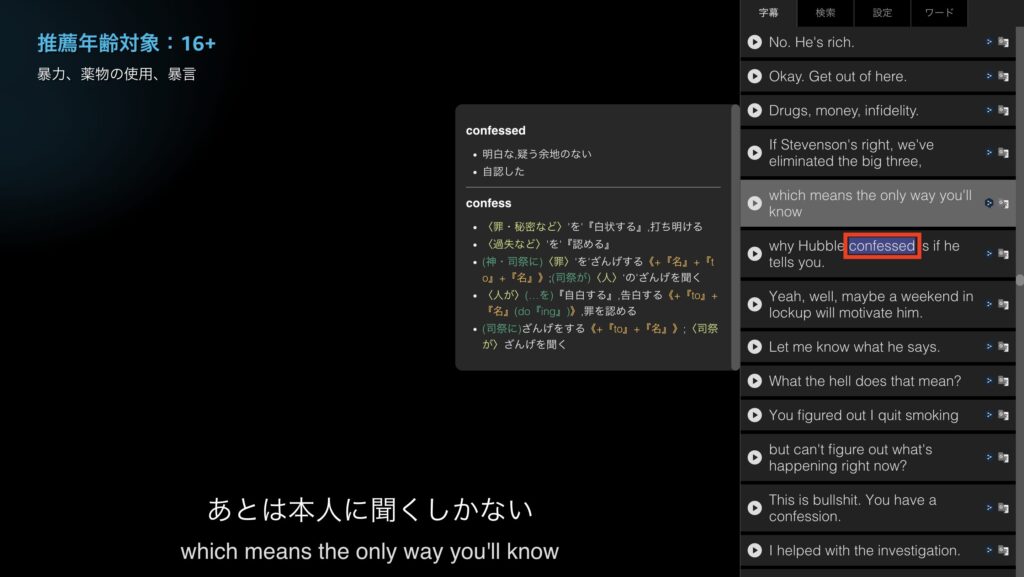



辞書を引く手間を簡単に省くことができるので、この機能はかなり便利です!
再生速度を変更したい場合
ネイティブの話す速度が早すぎて聞き取れないという時に便利な機能が、再生速度を変更する機能です。
このツールは、再生速度を0.1単位区切りで指定できます。
具体的な手順は、以下の通りです。
- 画面中央下のメーターボタンをクリック
- 再生速度を調整する
画面中央下にあるメーターボタンをクリックします。
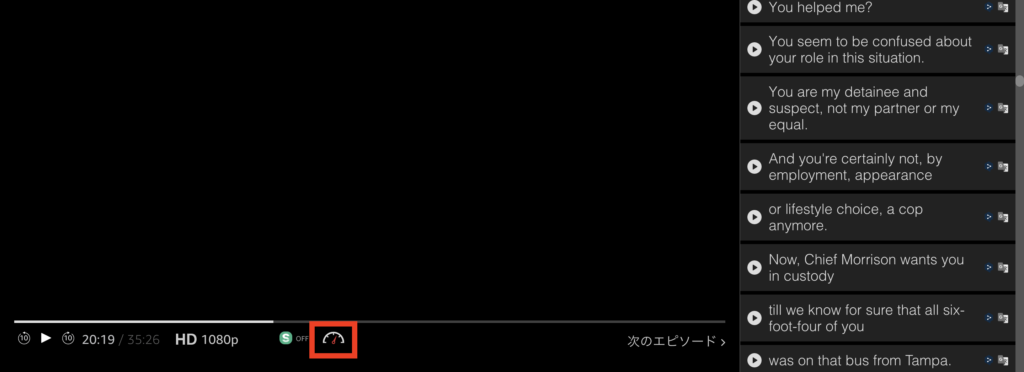
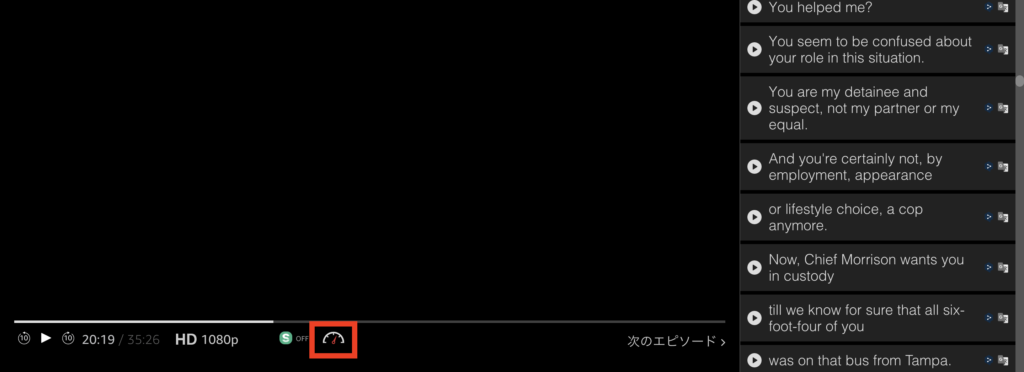
表示された一覧にある「再生速度」という項目を調整すると、再生速度が変更できます。
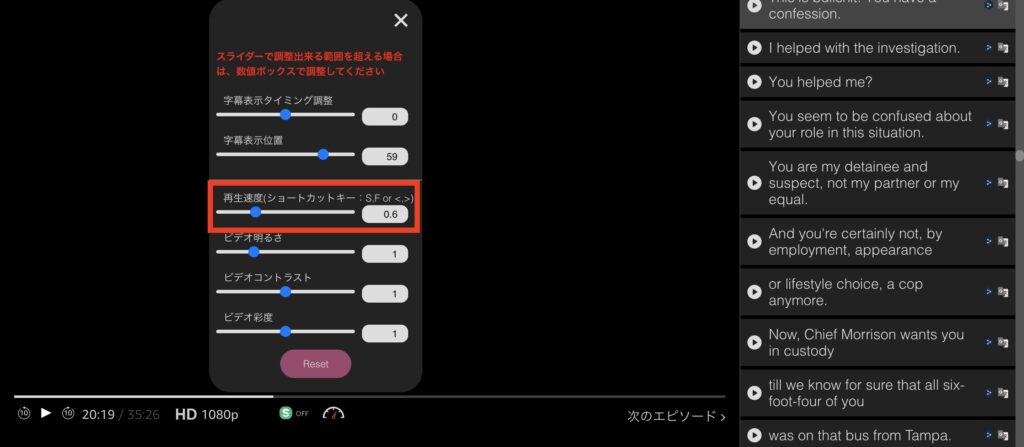
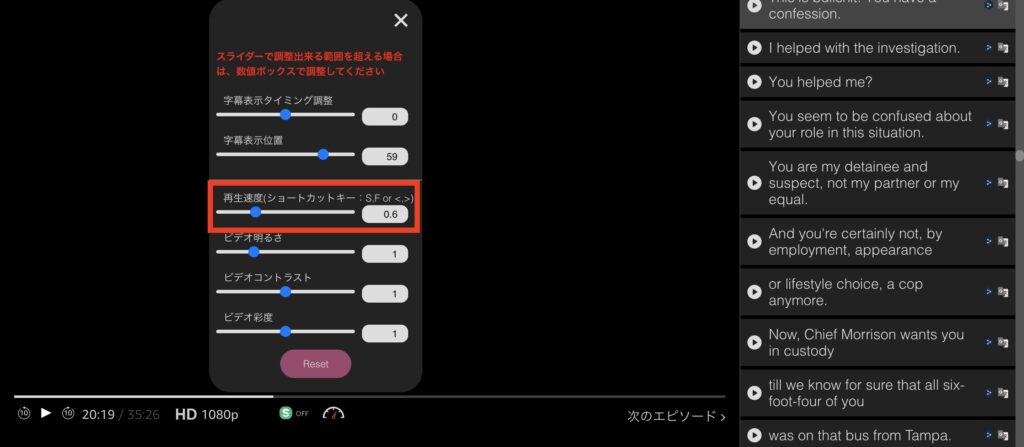



キーボードでも操作が可能で、「S」を押せば-0.1倍速、「F」を押せば+0.1倍速にすることができますよ!
直前のセリフへ戻りたい場合
Youtubeなどでは「5秒前に巻き戻し」などの機能を使うことができますが、これだと自分が見たい場面よりも前に戻ってしまいますよね。
このツールでは、ショートカットキーを使用することで直前のセリフへ戻ることができます。
- キーボードの「←」をクリック
直前のセリフへ戻る - キーボードの「→」をクリック
直後のセリフへ移る



操作もとても簡単です!
指定したセリフへ戻りたい場合
このツールは直前のセリフへ戻れるだけでなく、セリフ単位で巻き戻しが可能です。
具体的な手順は、以下の通りです。
- 画面右上の「字幕」をクリック
- 戻りたいセリフの再生ボタンをクリック
画面右上の「字幕」をクリックします。
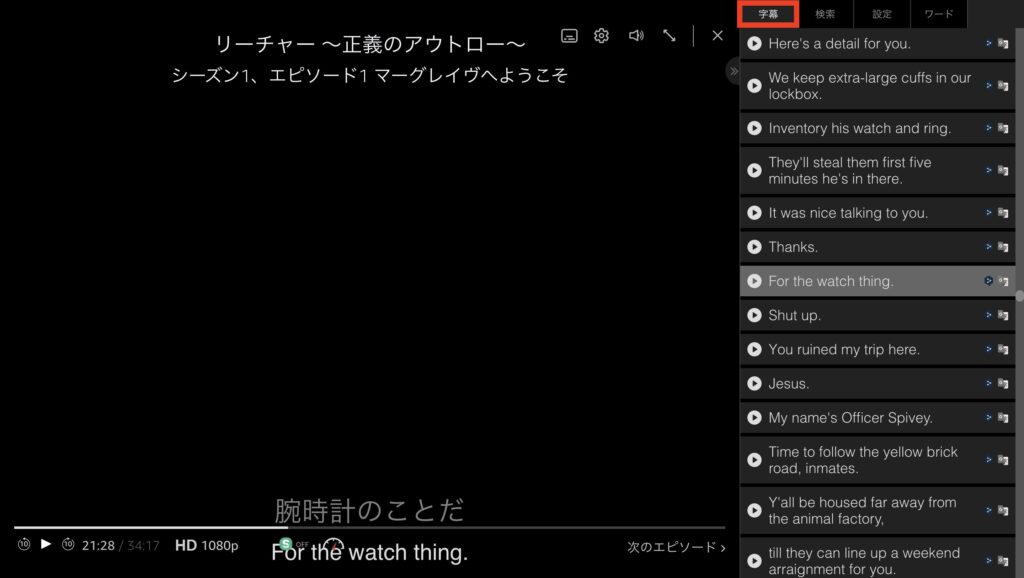
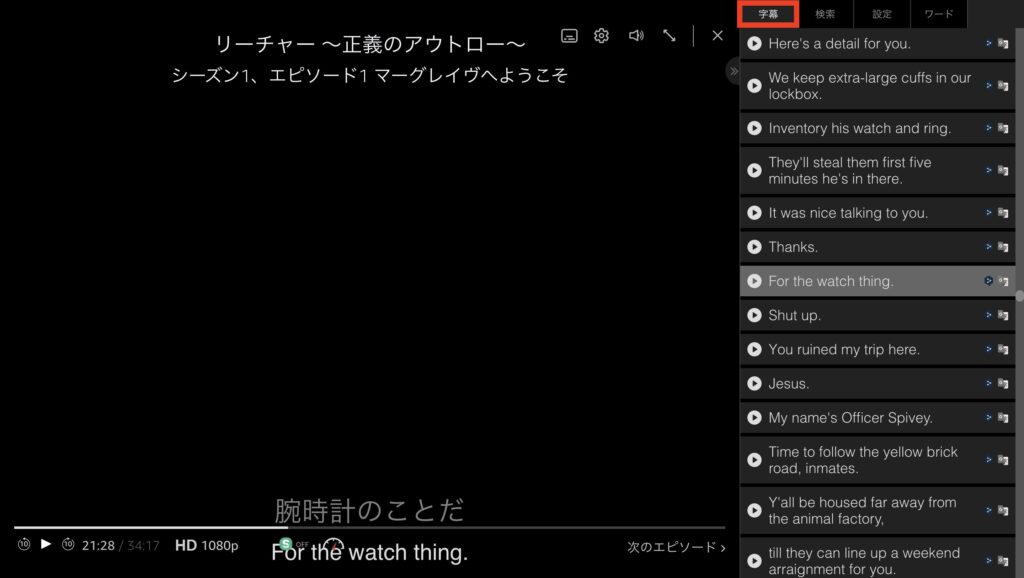
「字幕」をクリックすると、再生されているシーンの前後のセリフが表示されます。
表示されているセリフの左にある再生ボタンをクリックすることで、クリックしたセリフへ戻ります。
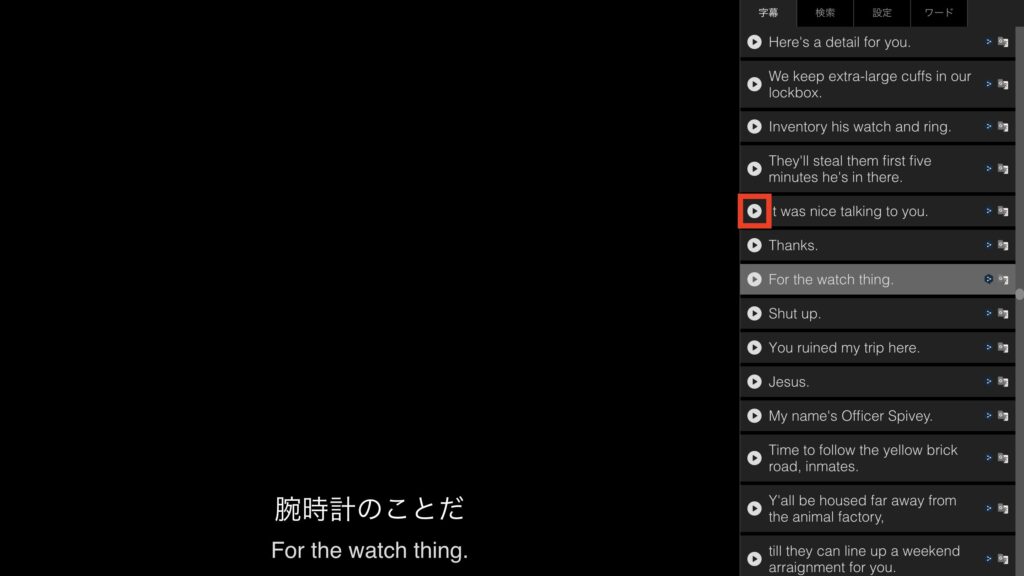
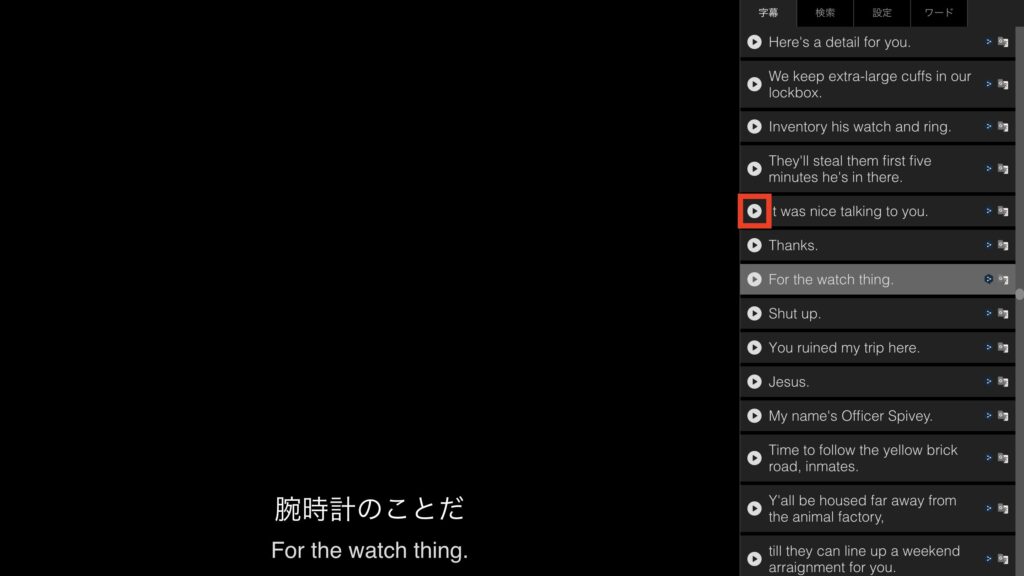
字幕の表示タイミングを変更したい場合
日本語と英語字幕の表示タイミングがズレている時がたまにありますが、字幕の表示タイミングを調整することができます。
具体的な手順は、以下の通りです。
- 画面中央下のメータボタンをクリックする
- 字幕表示タイミングを調整する
画面中央下のメーターボタンをクリックします。
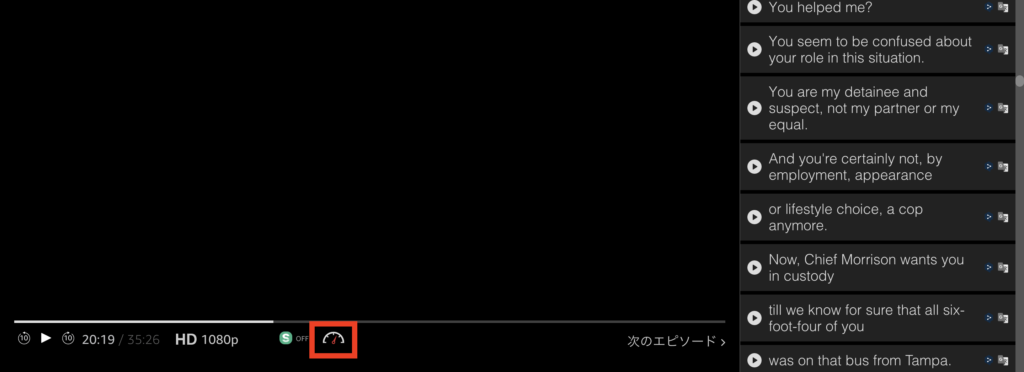
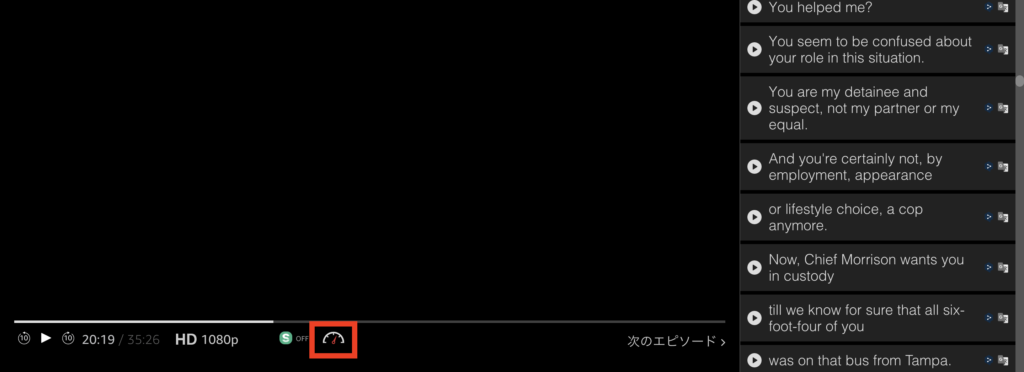
表示された一覧にある「字幕表示タイミング調整」という項目を調整すると、字幕の表示タイミングが変更できます。
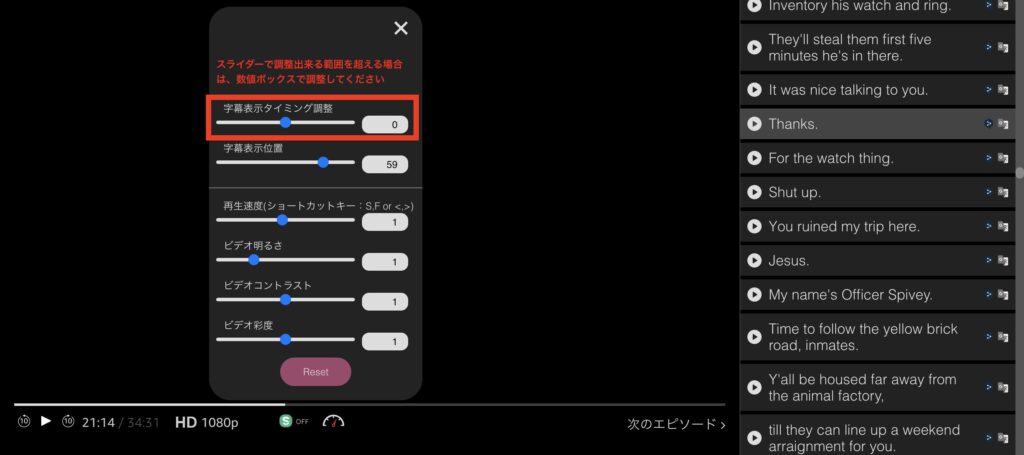
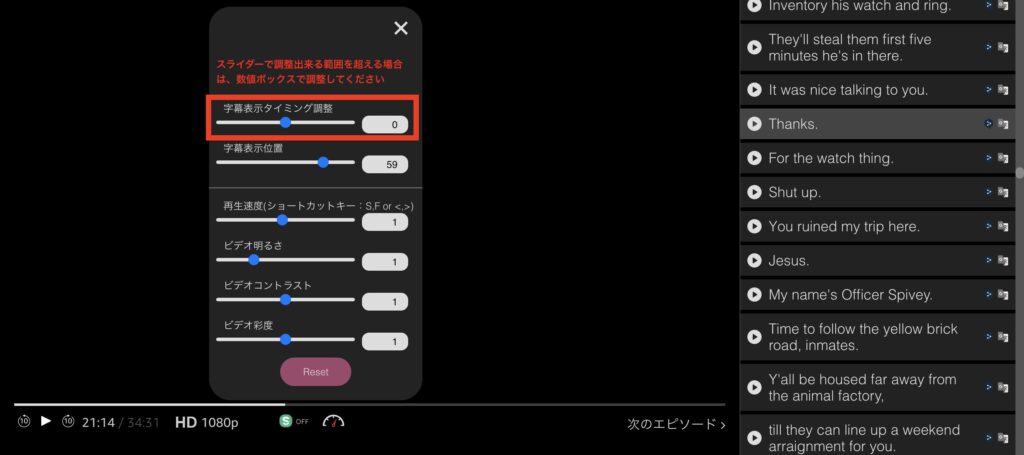
\30日間の無料体験が可能!/
☑︎無料体験後の解約も簡単です
Amazonプライムで日本語と英語字幕を同時に表示する方法:まとめ
今回は、Amazonプライムで日本語と英語字幕を同時に表示させる方法についてを解説しました。
英語学習の最大の敵は継続です。
英語学習は、長い旅のようなもので長期間継続することが必要です。
しかし、海外ドラマや映画を見ることで、ご自身の好きなことが英語学習へ変わるため継続がしやすく、実際に多くの方がおすすめしている学習方法です。
まだAmazonプライムへ入会していないという方は、30日間の無料体験ができるので、ぜひこの機会に入会してみてはいかがでしょうか。
\30日間の無料体験が可能!/
☑︎無料体験後の解約も簡単です



こちらの記事では、おすすめのドラマと学習方法を解説しているので、気になる方は併せてお読みください!








コメント