ディズニープラスで再生速度って変更できるの…?
変更できる方法があれば教えて欲しい!
Disney+ (ディズニープラス)を視聴していて、再生速度を変更する機能はないのかと思われた方は多いと思います。
実は、ディズニープラスに再生速度が変更できる機能は備わっていません。

でも、安心して下さい!
ディズニープラスの標準機能として再生速度の変更はありませんが、GoogleChromeの拡張機能を使用することで再生速度の変更が可能になります。
そこで本記事では、ディズニープラスで再生速度を変更する方法についての手順を1から画像付きで解説します。
ディズニープラスで倍速・再生速度を変更するために必要なツール

ディズニープラスで再生速度を変更するために必要なツールは、以下となります。
今回、再生速度を変更するために、GoogleChromeの「Video Speed Controller」という拡張機能を使用します。

そのため、GoogleChromeのダウンロードは必須となります!
すでにGoogleChromeをダウンロードさせている方は、Video Speed Controllerのインストール手順へお進みください。
GoogleChromeのインストール手順
GoogleChromeのインストール手順は、以下の通りです。
「GoogleChromeダウンロード」と検索し、「GoogleChrome-高速かつ安全でカスタマイズ可能なブラウザ」をクリックします。
こちらのリンクからもアクセスできます。https://www.google.com/intl/ja/chrome/
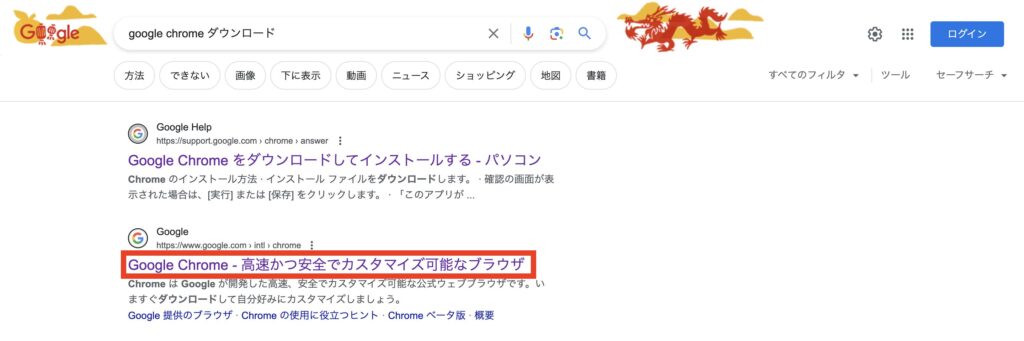
「ダウンロード」をクリックします。
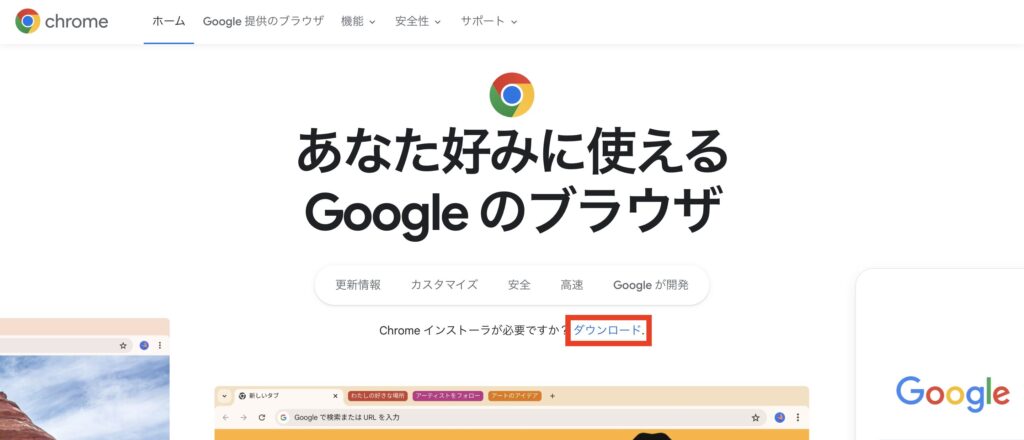
「同意してインストール」をクリックします。
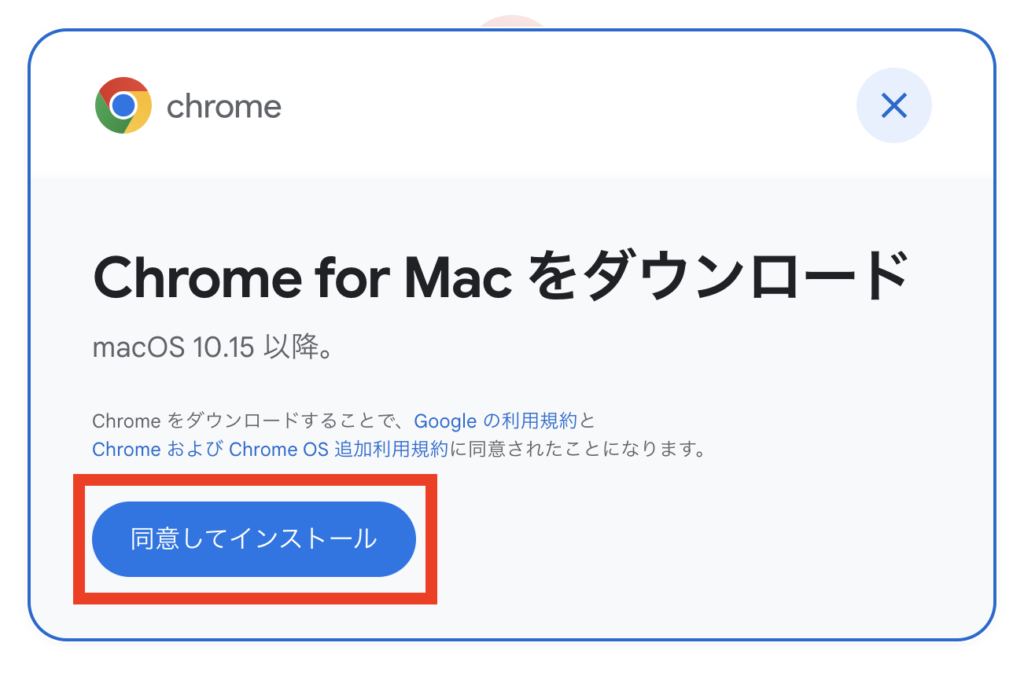

ダウンロードが完了すると、デスクトップ上に追加されますよ!
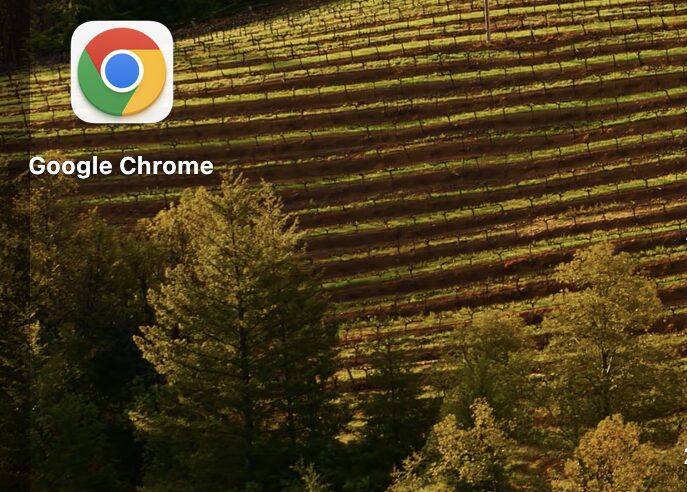
Video Speed Controllerのインストール手順
Subtitles for Language Learning (Prime Video)のインストール手順は、以下の通りです。
Chromeを開き、画面右上にあるアイコンをクリックします。
クリックすると一覧が表示されるので、一番下にある「Chromeウェブストア」をクリックします。
また、こちらをクリックすると次のステップまで進めます。
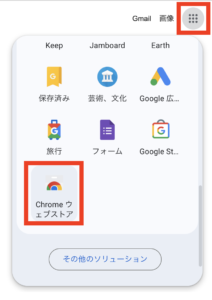
Chromeウェブストアから「Video Speed Controller」と検索し、「Chromeに追加」をクリックします。
こちらから「Video Speed Controller」のダウンロード画面へ遷移できます。
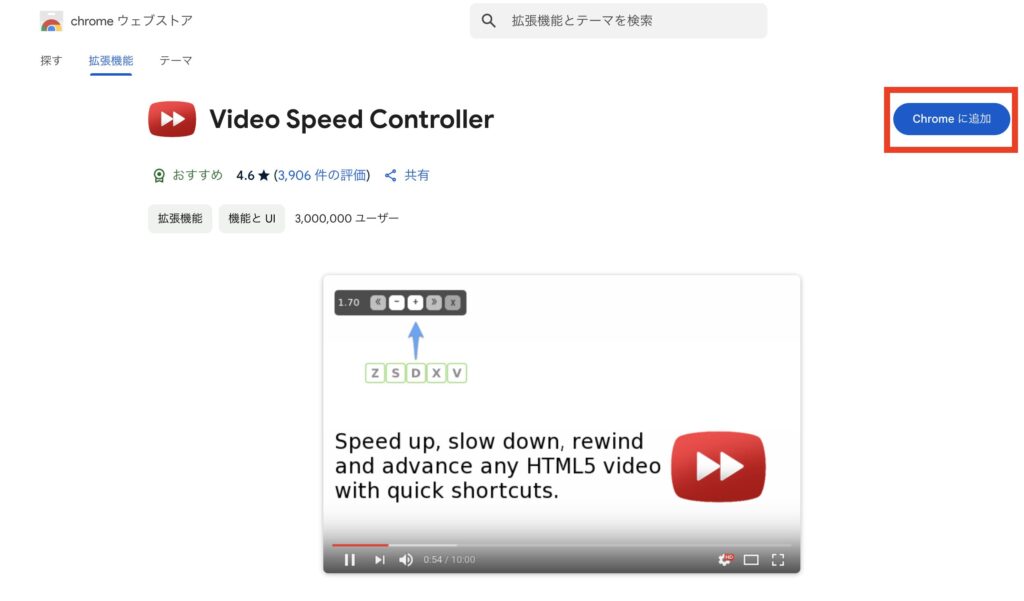
「Chromeに追加」をクリックすると、ポップアップが表示されるので、ポップアップ内の「拡張機能の追加」をクリックします。
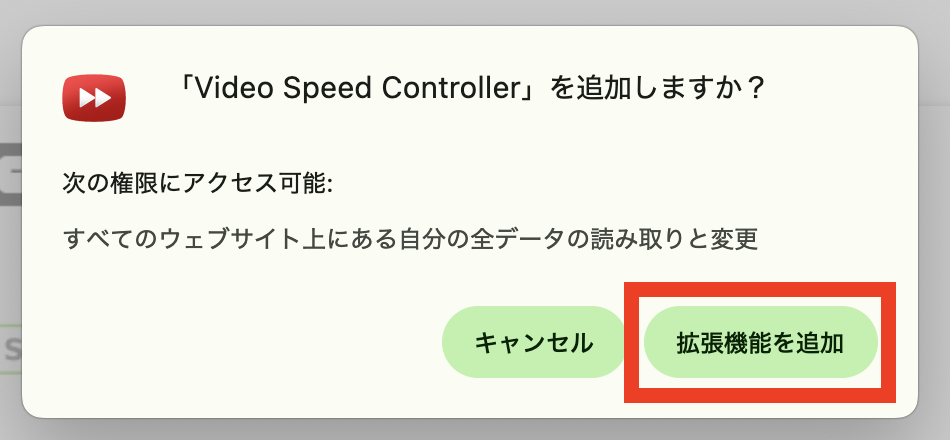

これで同時字幕に必要なツールは全て揃いました!ここからは、実際に再生速度を変更する方法を解説していきます!
【PC編】ディズニープラスで倍速・再生速度を変更する方法

ここからは、PCで再生速度を変更する方法についてを解説します。
具体的な手順は、以下の通りです。
GoogleChromeを開き、画面右上に表示されているパズルのピースのようなボタンを押します。
ボタンクリック後に、「Video Speed Controller」の横にあるピンマークをクリックします。
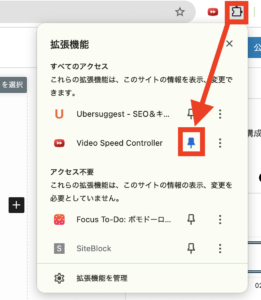
ダウンロードの完了後は、Disney+ (ディズニープラス)を開き、以下のキーを押すことで簡単に再生速度を変更することができます。
- 「S」キー
→-0.1倍速 - 「D」キー
→+0.1倍速
また、「Video Speed Controller」のショートカットキーは自由に変更することが可能です。
画面右上の「Video Speed Controller」のアイコンをクリック後、「Settings」をクリックします。
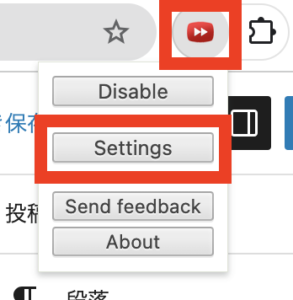
そうすると、設定画面が表示されすので、ご自身が変更したい項目に好きなキーを配置することができます。
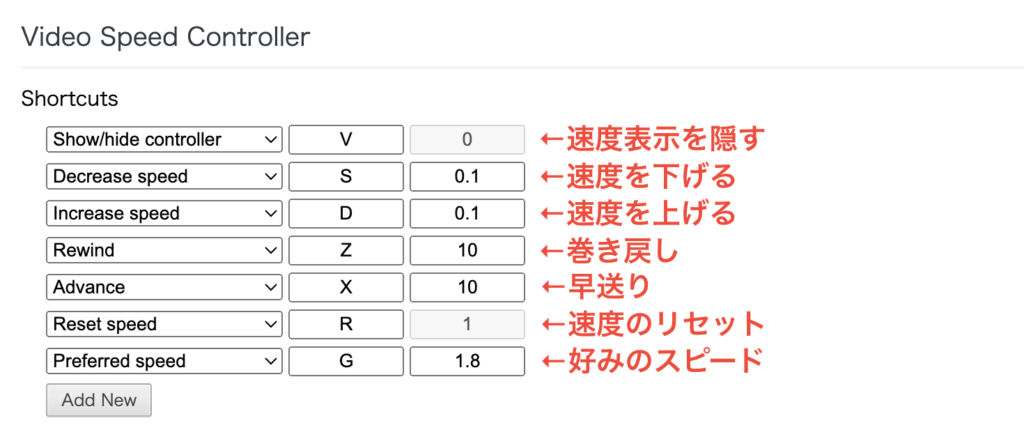
【TV編】ディズニープラスで倍速・再生速度を変更する方法

ここからはTVでディズニープラスを視聴する際に、再生速度を変更する方法についてを解説します。
結論、PCとTVをHDMIケーブルまたはVGAケーブルで接続するのが唯一の方法となります。
手順は、以下の通りです。
お使いのパソコン、テレビをHDMIケーブルまたはVGAケーブルで接続します。
接続が完了後、PCでGoogleChromeを開き、ディズニープラスへアクセスします。
その後は、ご自身の見たい作品を再生し、PCのショートカットキーで再生速度を変更します。

手順はこれだけです!
基本的には、PCで操作を行います!
拡張機能なしで倍速・再生速度を変更できるサブスク一覧
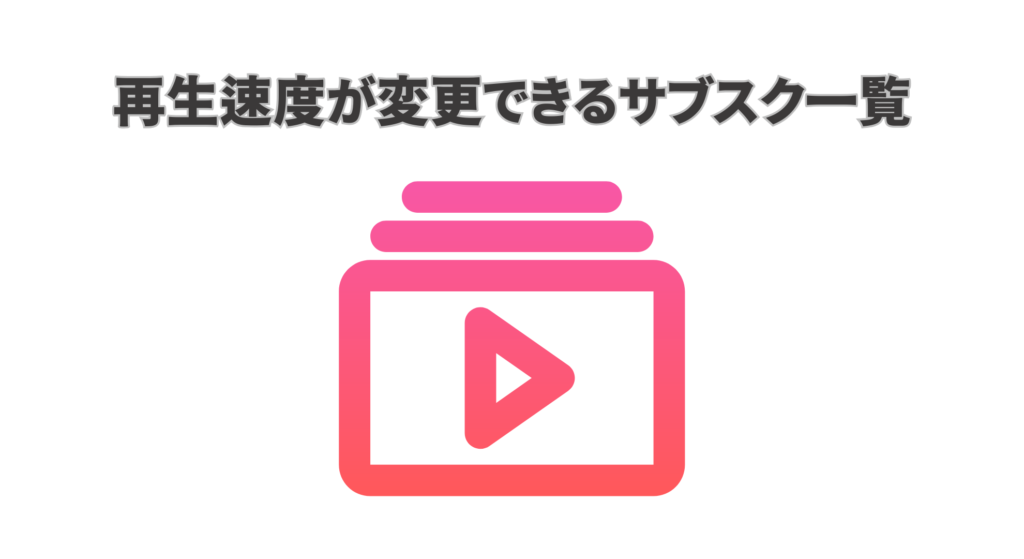
拡張機能なしで再生速度の変更が行えるサブスクは、以下の通りです。
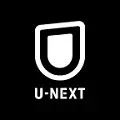 U-NEXT |  Amazonプライムビデオ |  Hulu |  ネットフリックス | |
| 料金 | 2,189円 | 月間プラン:600円 年間プラン:5,900円/年 月間プラン(学割):300円 年間プラン(学割):2,950円/年 | 1,026円 | ベーシック:990円 スタンダード:1,490円 プレミアム:1,980円 |
| 特徴 | 独占作品が豊富 毎月1,200pt配布 | 登録すれば、他のAmazonサービスも利用できる | 日本のテレビ番組やドラマも視聴可能 | Netflix限定のオリジナルの作品が多数ある |
| 作品数 | 310,000作品以上 | 10,000作品以上 | 100,000作品以上 | 18,000作品以上 |
| 同時視聴 | 4台 | 3台 | 4台 | ベーシック:1台 スタンダード:2台 プレミアム:4台 |
| オフライン視聴 | 可能 | 可能 | 可能 | 可能 |
| 無料体験 | 31日間無料 | 30日間無料 | なし | なし |
| 公式サイト | 公式サイトへ | 公式サイトへ | 公式サイトへ | 公式サイトへ |
中でもおすすめはU-NEXTです。
U-NEXTは作品数がかなり豊富で、独占作品も多数あります。
また、毎月1,200ptが配布され、そのポイントは作品のレンタルや映画館の割引チケットに交換することも可能です。

料金は高いですが、作品数やポイント制度も考慮すると、料金以上にメリットのあるサービスといえます!
【まとめ】ディズニープラスで倍速・再生速度を変更する方法
今回は、Disney+ (ディズニープラス)で再生速度を変更する方法についてを解説しました。
Disney+ (ディズニープラス)で再生速度を変更するためには、GoogleChromeの拡張機能を使用する必要があり、PCとTVで視聴する場合にのみ対応しています。
また、拡張機能なしで再生速度を変更できるサブスクは、以下の通りです。
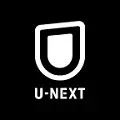 U-NEXT |  Amazonプライムビデオ |  Hulu |  ネットフリックス | |
| 料金 | 2,189円 | 月間プラン:600円 年間プラン:5,900円/年 月間プラン(学割):300円 年間プラン(学割):2,950円/年 | 1,026円 | ベーシック:990円 スタンダード:1,490円 プレミアム:1,980円 |
| 特徴 | 独占作品が豊富 毎月1,200pt配布 | 登録すれば、他のAmazonサービスも利用できる | 日本のテレビ番組やドラマも視聴可能 | Netflix限定のオリジナルの作品が多数ある |
| 作品数 | 310,000作品以上 | 10,000作品以上 | 100,000作品以上 | 18,000作品以上 |
| 同時視聴 | 4台 | 3台 | 4台 | ベーシック:1台 スタンダード:2台 プレミアム:4台 |
| オフライン視聴 | 可能 | 可能 | 可能 | 可能 |
| 無料体験 | 31日間無料 | 30日間無料 | なし | なし |
| 公式サイト | 公式サイトへ | 公式サイトへ | 公式サイトへ | 公式サイトへ |
中でもおすすめは、U-NEXT。
作品数や独占作品も多く、毎月もらえるポイントはレンタルや映画の割引チケットにも交換が可能です。
31日間の無料体験もついているので、デフォルトで倍速機能のあるVODを探しているという方は、ぜひ一度試してみてください。
